【Google Sheets】共同編輯Google試算表,擔心出錯?自動警告機制教學
|本文內容與圖片均由作者看見數據-蔡先生授權行銷人轉載、編輯,原文出處。
團隊合作與專案譏績效管理時,時常會有共同上傳、協作編輯一份 Google Sheets (Google 試算表) 的需求。但只要人多手雜就難免會有出錯的可能,因此與其讓人類去做不擅長的事情(如專注、零失誤等),還不如建立一套自動機制以防範於未然。
所以,我們今天將要介紹的就是 Google 試算表中一個很簡單的小功能,只要簡單設定後就可以在數據資料可能出現錯誤時、自動發出警訊。
Google 試算表中「驗證資料功能」可用在哪些協作編輯的狀況或需求:
1. 協作上傳考試分數或需要填入滿意度(%數),且數值只會介於某個數字範圍內時
2. 請協作者填入有效電子信箱、網址或文字時
3. 指定協日期範圍或前後時
4. 限定用戶從選單中挑選選項時

如何在 Google 試算表中開啟與設定驗證資料功能
開啟 Google 試算表後,只要先選擇任一個儲存格或拖曳範圍後,點選工作列中的 資料 > 驗證資料後即可開啟控制介面如下圖。


開始選擇驗證資料套入的儲存格範圍(也可以先拖曳再開啟驗證資料操作介面)、設定上述所提可能的一些驗證資料條件後,還可以選擇無效資料輸入時的警示方式。
而有關這幾個驗證資料類型,就可以利用 Google 試算表驗證資料條件中的 數字、文字(Email 驗證在此選項中)、日期以及項目清單來進行設定。

而其中所謂的 “項目清單”,其實也就是我們若想在某些儲存格中單純限定用戶選擇下拉式選單中的指定資料選項時如下圖,就可以在資料驗證介面欄位中利用逗號區隔不同的項目內容即可。

而以上幾個資料驗證設定完成後,日後有人在編輯這份 Google 試算表時若數據不符合設定條件,表格就會自動依據事先設定來協助為使用者檢查數據輸入的正確性了。

Google 試算表驗證資料的驗證、自動警示功能設定
我們會需要用到這設定驗證資料功能、其中一個也相當重要的期待與希求,就是希望只要有協作者輸入不符合限定格式數據資料時,Google 試算表能夠自動發出警示。
所以當我們在上一段落中已經設定完成各式各樣的條件後,就可以利用驗證資料的以下兩種 “資料無效的處理方式” 選項、搭配 “外觀”:顯示驗證說明的文字 功能,輕鬆設定自動警示機制。

至於 Google 試算表驗算資料中有以下兩種設定出現警示之文字,主要差異是在於 “警告” 是在不符條件時出現警示語(但還是可以輸入資料),但 “拒絕輸入” 就是連輸入都無法輸入了。
一、顯示警告(預設文字) / 顯示警告(自訂文字)
二、拒絕輸入內容(預設文字) / 拒絕輸入內容(自訂文字)

只要在一開始確認不同儲存格中需要填入什麼樣的格式、或是指定範圍內的資料數據,就可以在眾人開始編輯前進行設定,日後也可以大幅減少協作者出錯的機會了。

作者介紹-蔡先生:
awoo 長期臨時工,深耕 SEO & Google Analytics 領域多年,曾有幸擔任國內各大知名企業、品牌與協會技術交流講師。除了能在工作上看見數據外更盡力抽空看見臺北各大特色咖啡館。
目前主職 awoo SEO & SEM & MarTech 服務顧問,有相關合作需求請儘管來信:ada@awoo.com.
更多行銷人報導
教你用Google試算表做甘特圖,進度管理更清楚
43個Excel函數公式大全,存起來不用每次都Google
這篇文章 【Google Sheets】共同編輯Google試算表,擔心出錯?自動警告機制教學 最早出現於 行銷人。
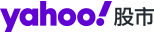
 Yahoo奇摩財經
Yahoo奇摩財經 