iOS小技巧教學 長按或點兩下螢幕,即可完成螢幕截圖動作
iOS 的截圖方式是側邊/電源按鈕 + 音量上鍵,雖然操作上不難,但如果你跟我一樣,常常都會用到截圖功能,應該會覺得這個動作其實不是那麼順手,尤其是只有單手能用的情況,很容易出錯,像是沒有同時按下這兩個鍵,不小心先按到側邊 / 電源按鈕,結果螢幕變暗。而這篇就要來教你一個小技巧,只需長按或點兩下螢幕,即可完成螢幕截圖動作,就算你的 iPhone / iPad 放在桌面上也能輕鬆操作。

長按或點兩下螢幕,即可完成螢幕截圖動作的教學步驟
這個手勢動作,其實就是透過小白點來實現,如果你已經有打開小白點,那只需要多設定一個功能即可。如果你還沒,下面會教你怎麼打開,另外很多人不喜歡的小白點礙眼問題,我也會提出兩個解決辦法給你參考。
如何打開小白點功能
進到 iOS 設定後,點選輔助使用 –> 觸控 –> 輔助觸控:

把輔助觸控功能打開,這樣小白點就會出現於畫面上(截圖無法截出來):

設定長按或點兩下螢幕進行截圖
下方就會看到點兩下、長時間按下沒有設定任何動作,看你想使用哪一個都行,進入內頁選單後,選擇 “截圖”:

接下來,你就可以點兩下、或長時間按下小白點,就能進行截圖。往後也不用再使用側邊/電源按鈕 + 音量上鍵這個不順手的方法,而且就連裝置放在桌面上也能螢幕截圖,這點真的很不錯。
解決小白點礙眼的方法
有兩個方法,第一個是把小白點的透明度降到最低。輔助觸控選單最下方,即可找到閒置不透明度設定,把它調整到最低的 15%,然後把小白點滑到螢幕邊緣(我個人是放在右下角),這樣當沒使用小白點時,就會變得幾乎看不到:

第二個方法是把小白點設定成點三下側邊 / 電源按鈕叫出,於輔助使用選單中,進入輔助使用快捷鍵,選擇 “輔助觸控” 就完成了:

我個人比較喜歡第一個解決方法,因為第二個感覺沒意義,一樣要按側邊按鈕,到不如就不要使用小白點還更容易。
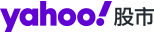
 Yahoo奇摩財經
Yahoo奇摩財經 