【PPT】學會使用簡報「章節」功能,一招讓簡報邏輯超清楚!
|本文圖片影音及內容均由《JP Workshop》授權行銷人編輯、刊登,未經原作者授權請勿轉載,原文出處。|首圖/《JP WorkShop》
文/鄭冠中 Jason Cheng
在這篇文章中,我想跟大家分享的是平常在企業培訓中「一定」會提到的重要觀念,一個非常簡單、但常常被大家遺忘的 PowerPoint 功能,它叫做:「章節」
什麼是「章節」?
1. 多數人,做PPT都沒有用章節的習慣
我觀察到許多職場人士很用心地在準備工作簡報內容,無論是提案、考核、匯報,然而有點可惜的是,當投影片越做越多,看起來架構很混亂。
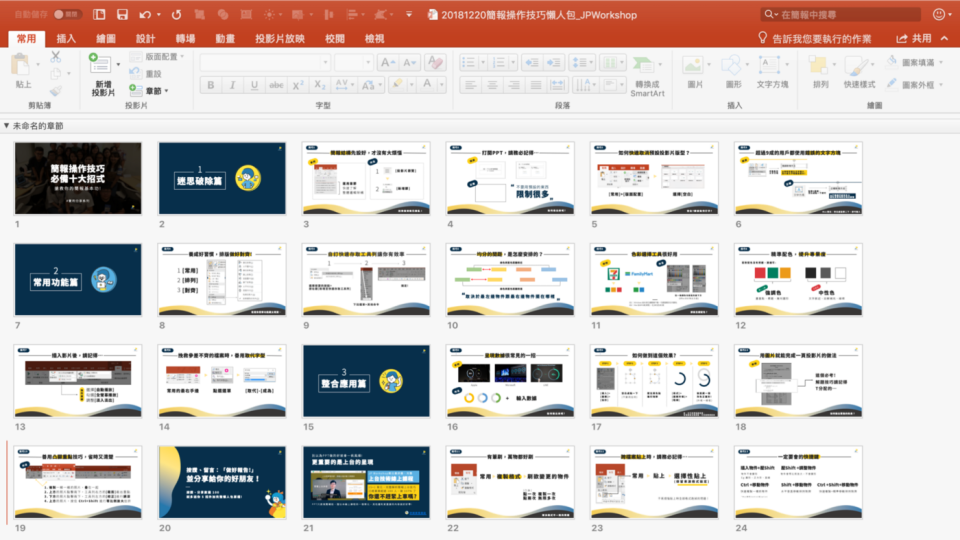
以製作者的視角而言「頁數與一目瞭然的程度成反比」,做到後面都有點眼花撩亂,難以掌握這份簡報的脈絡性。
2. 但如果設立章節,就不一樣了
部分版本的「章節」叫做「節」,意思相同。
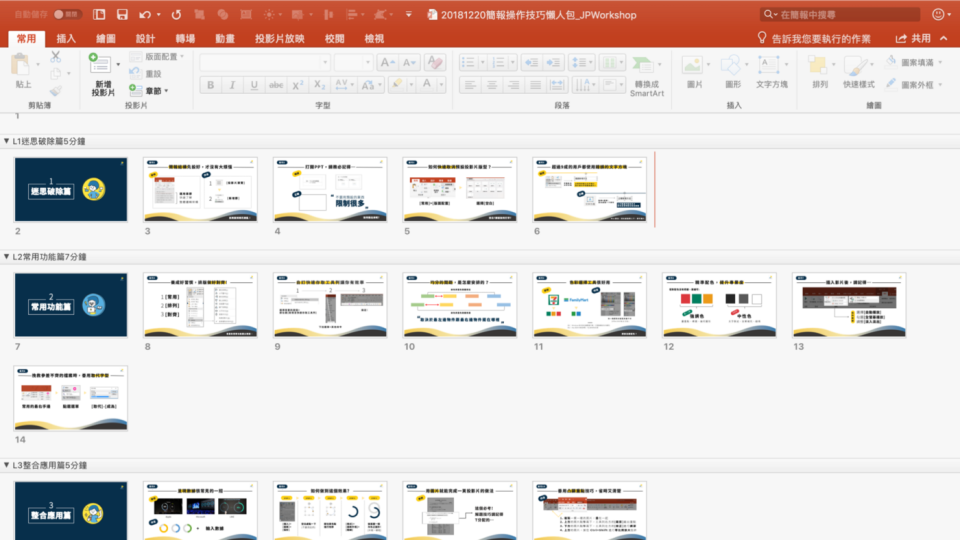
判斷:你要講多久+你剩多少時間可以準備
拆解:根據現有素材、投影片,將它拆開成合理的脈絡
確認:個別確認每個章節的份量是否合理、還缺哪些內容?
從「章節」的思路出發,能讓自己不會陷入無止盡的「內容誤區」。

不僅幫助自己一目瞭然,更能掌握「抓大放小」的原則,找出還欠缺什麼。畢竟,在時間有限的情況下,若能將「重點中的重點」內容優先完成,對於整體架構、達到目的是有幫助的。
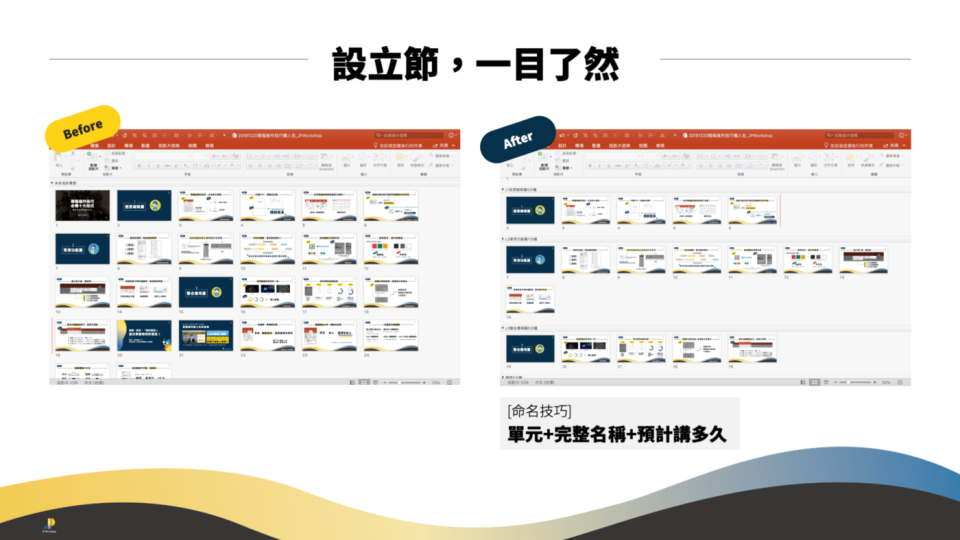
如何設定 PowerPoint 章節?
1. 設定章節四步驟
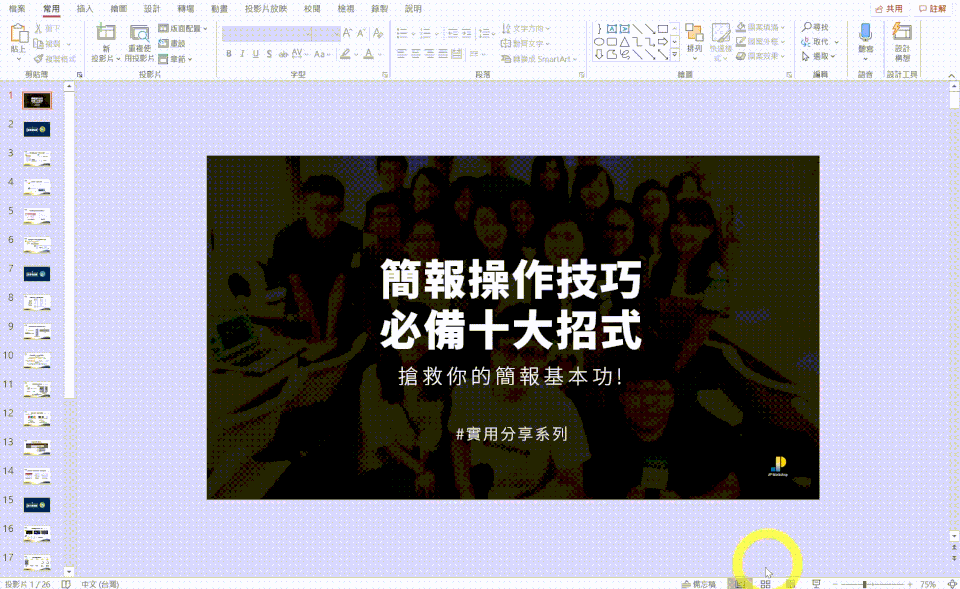
滑鼠點擊 [投影片瀏覽](總覽模式)
滑鼠移動到兩頁投影片中間
按右鍵,點擊[新增章節](新增節)
點擊[未命名的章節]右鍵一下,點擊[重新命名章節]
(Mac 可對準[未命名的章節]直接快點兩下)
2. 注意「章節」的命名技巧
命名架構:單元+完整名稱+預計要講多久
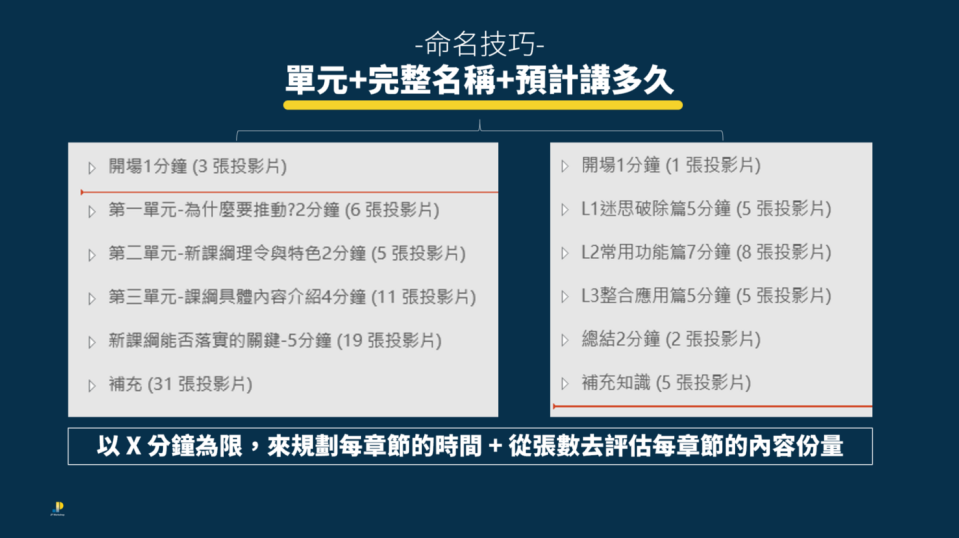
好處有:
好懂|幫助自己下次開啟時,還看得懂邏輯
理解|幫助協作的人,最大程度地理解整體脈絡
評估|上台前練習彩排時,能更精確地準備每章節要講多久
3. Office 2007 以前無PPT章節功能
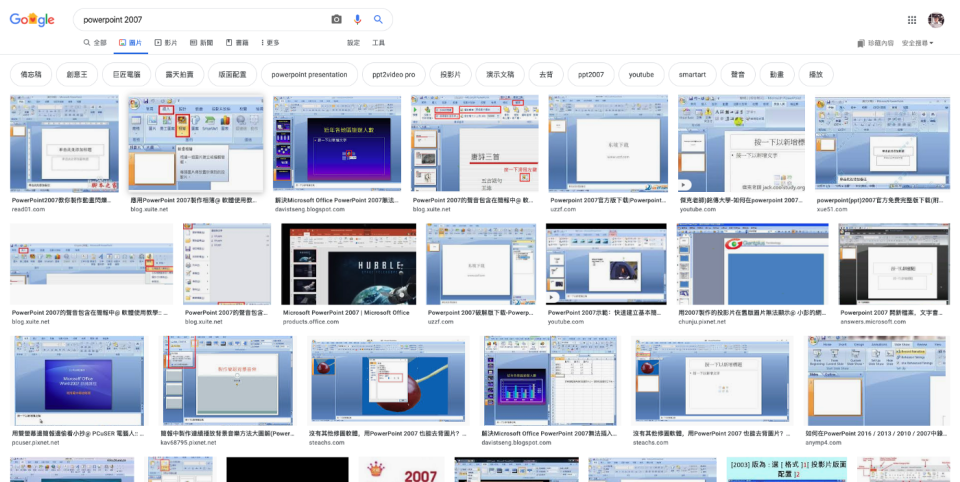
因此要注意兩件事:
1. 可以的話,更新到 Office 2010 以後的版本(推薦 2013 版本以後),方能享受新版本帶來的便捷與效率
2. 如果你電腦軟體明明是 2010 版本以後,為什麼「新增章節」點不下去?因為這份檔案,是 2007 版本以前做的!
因應做法是:
「另存新檔」>「存檔類型」改成 [ PowerPoint 簡報]
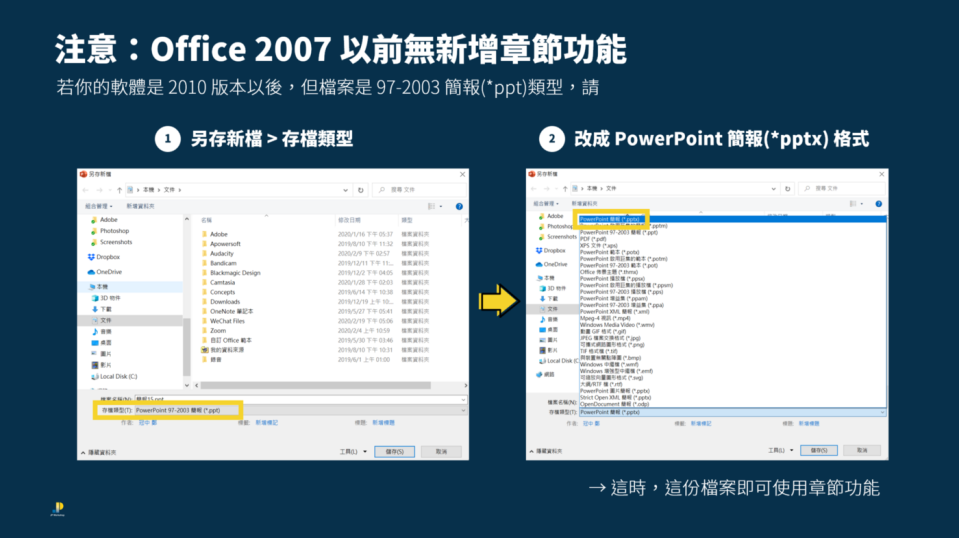
除了章節,單元頁也很重要
上述章節的功能,是在 PowerPoint 的視角看得見,但對於觀眾而言,仍是線性的聆聽過程,但記憶力、短時間組織理解能力人人都不同。
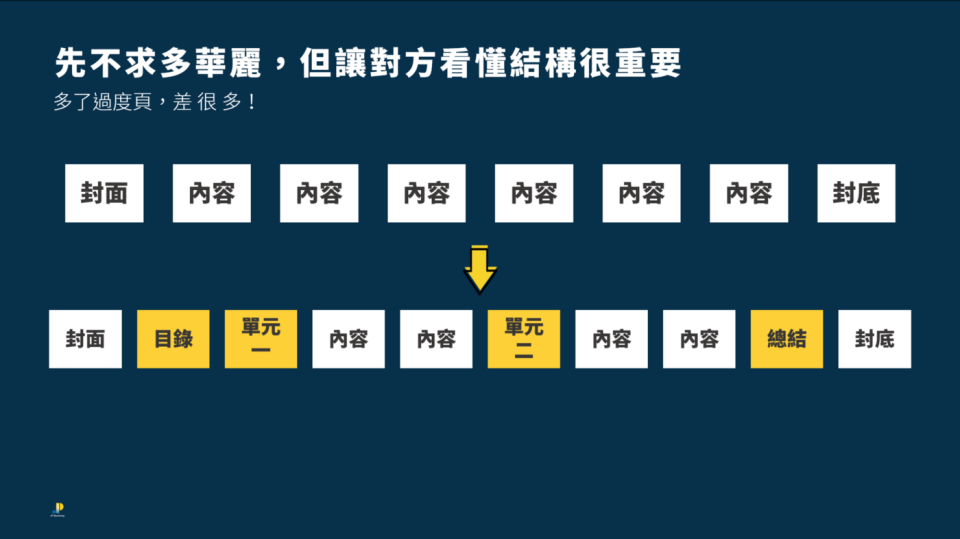
為此,我們可以將剛剛在章節設定好的名稱,變成是「單元頁」,並將每單元的名稱整理在「目錄」、「總結頁」中,讓觀眾反覆觀看、加深印象、方便理解。
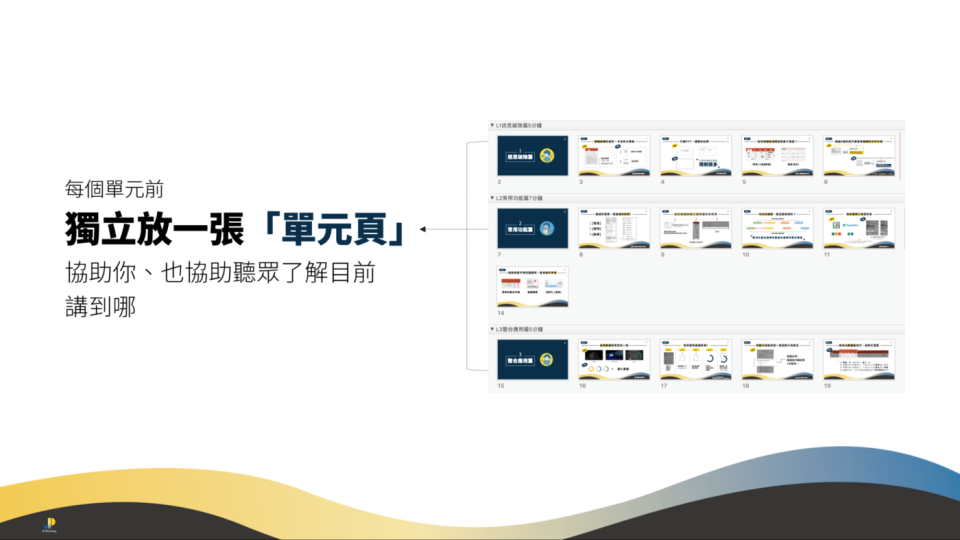
減少觀眾的消耗,增加觀眾的參與
注意力經濟的時代,觀眾耐住性子聆聽已屬難得,隨時會受到手機干擾而分心掉,身為簡報者的我們,需有責任維繫聽眾的吸收度。
這時添增單元頁,能協助彼此做前一章節小結+破下一章節的題,甚至加入互動環節:「到目前為止,有聽不清楚、好奇的地方嗎?」

我們要謹記:
” 讓聽眾忘的少,簡報越成功 “
學會使用PPT「章節」的優點?
1. 方便在協作時,分配誰負責做哪裡
2. 強迫自己思考:「每章節能講多久?」
3. 適合長篇簡報,協助你、以及觀眾,能掌握通篇脈絡、梳理邏輯
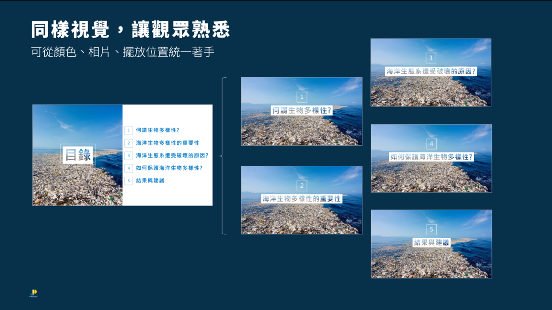
未來做簡報前,不妨先規劃好「章節單元+完整名稱+預計講多久」,相信我,絕對能省下後續的摸索時間!
作者介紹-鄭冠中Jason Cheng
JP Workshop 培訓師暨創辦人,專注提供高品質的專業培訓,包含簡報技巧、上台表達、顧問輔導服務,至今學員數累計 10,000 人次。
重視「所學即所用」,流暢教學節奏,平均每 30 秒換一張投影片內容,讓學員扎實地專注在學習上,立志分享傳播知識影響力。
Hahow 線上課程 : https://hahow.in/cr/jppresentation
教學部落格 : https://medium.com/jp簡報坊
更多行銷人報導
【PPT】99%的人都不知道:如何正確在PPT新增文字方塊?|附影片教學
【PPT】免費PPT模板下載網站推薦!大量簡報範本隨選隨用
這篇文章 【PPT】學會使用簡報「章節」功能,一招讓簡報邏輯超清楚! 最早出現於 行銷人。
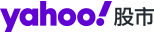
 Yahoo奇摩財經
Yahoo奇摩財經 