iOS 14 「Google 小工具」啟用小秘訣,用這招找出隱身的超好用 Google 小工具!
隨著日前 iOS 14 正式版開放更新,讓用戶終於能在 iOS 平台將 Widgets 小工具加入到主畫面使用。關於小工具的上手技巧,可以參考我們之前的操作教學(點我前往)。
然而,也有不少用戶好奇 Google App 在 iOS 14 的小工具中是否也有對應於 Android 版的小工具?其實是有的,不過即便過去有下載這款 App ,一開始可能沒辦法立即找到它。因此就來分享「Google 小工具」啟用小秘訣吧!
iOS 14 「Google 小工具」啟用小秘訣,用這招找出隱身的超好用 Google 小工具!
首先,再次要重申一下這篇介紹的「小工具」需要先將 iPhone 系統升級至 iOS 14 ,才有這次全新加入的桌面小工具哦!而 Google 的小工具,需要先下載 Google App(點我前往)或在 App Store 將它更新至最新版本。
不過,無論是剛下載 Google App 或之前 iPhone 就已經下載了這款 App ,於新增桌面小工具的列表中暫時還找不到 Google :
沒出現 Google 小工具也不用灰心,這時只需先開啟 Google App 一次就好:
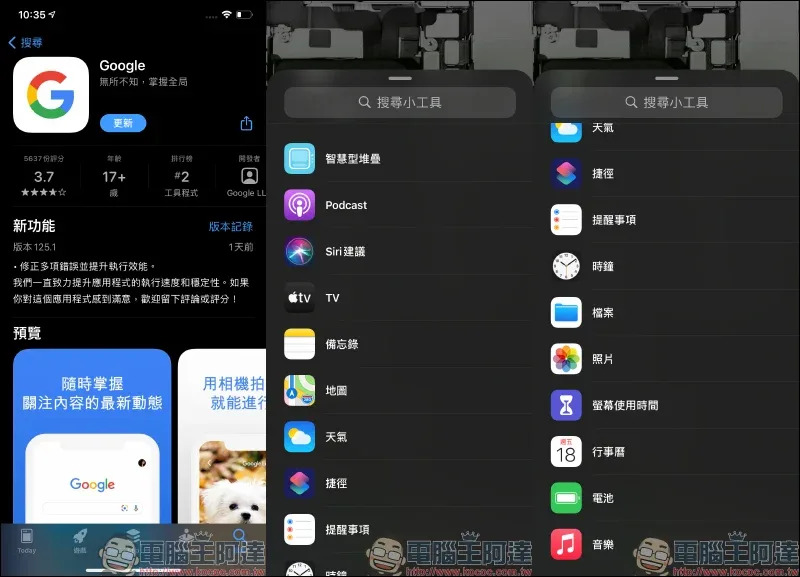
沒出現 Google 小工具也不用灰心,這時只需先開啟 Google App 一次就好:

接著再前往新增桌面小工具,就會看到 Google 囉!目前 Google 小工具提供兩種尺寸選擇,分別為僅支援 Google 搜尋功能的迷你版,以及包括 Google 搜尋、 Google 智慧鏡頭、語音搜尋和無痕模式的完整版,點選下方的「加入小工具」即可將小工具新增至主畫面。

兩種版本的 Google 小工具呈現效果參考如下圖,各位可依照自身使用習慣來選擇小工具版型:

接著快速看一下完整版 Google App 的 iOS 14 小工具,包括一般的 Google 搜尋和一鍵開啟無痕模式搜尋:
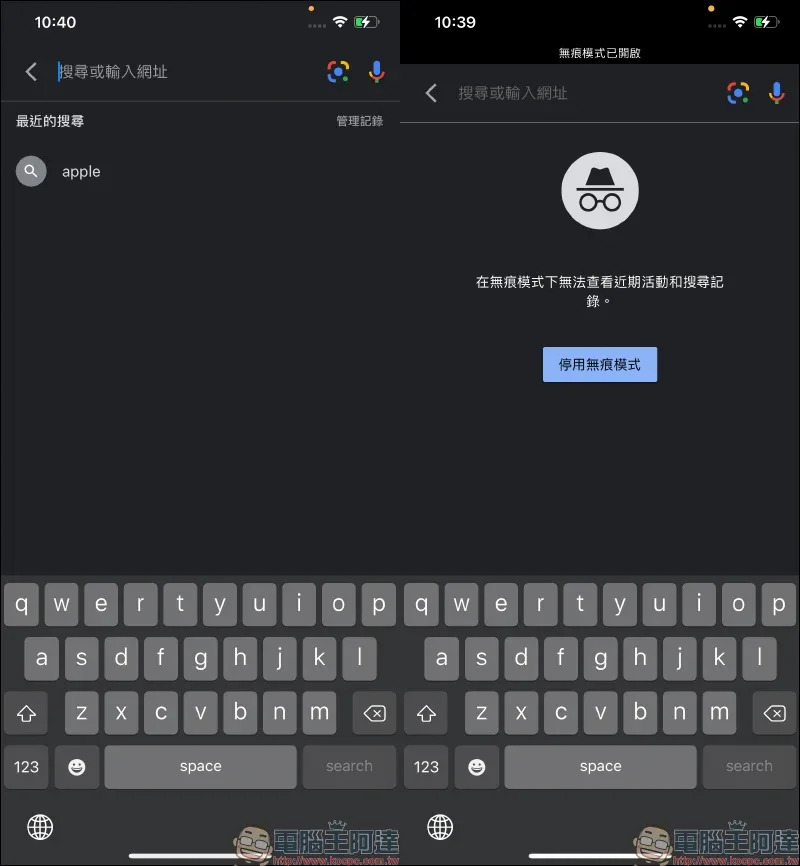
不想動手打字能透過 Google 語音搜尋,如果想辨識生活中的物品、翻譯文件則可點選「Google 智慧鏡頭」快捷功能開啟它:

◤果粉搶便宜趁現在◢
👉全新iPhone搶先登記抽好禮 多款蘋果商品折扣超殺
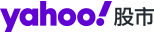
 Yahoo奇摩財經
Yahoo奇摩財經 