10 款超好用的螢幕錄影軟體 【2022推薦】| 電腦王阿達
有錄製線上課程、教學影片、遊戲、甚至是工作上需要的人,一定會希望找到一款好用的螢幕錄影軟體,那哪些最推薦?怎麼挑選?相信很多人都有這疑問,下面我們測試並比較多款螢幕錄影軟體,最終整理出這篇 10 款超好用的推薦清單。

10 款超好用的螢幕錄影軟體推薦清單
1. Movavi Screen Recorder

支援作業系統:Windows、Mac
Movavi Screen Recorder 可說是我目前使用過操作最簡單、功能豐富、錄影品質高、又不佔資源的螢幕錄製軟體,也是這篇最推薦的一款,提供繁體中文語系。
這款打開之後,功能列表位於螢幕右側一小區塊,不會佔用太多空間,不用時還可以將列表收起來,等有需要再打開,這點相當不錯。螢幕錄影、截圖功能都有,也能錄製網路攝影機和音訊,代表說錄音樂也沒問題。支援 Intel、NVIDIA 和 AMD 硬體加速,並具備獨家 SuperSpeed 轉換技術,我測試錄影完後輸出速度非常快。
更棒的是,這款還內建「排程錄製」和「影片繪圖」功能:

設定好排程之後,時間一到就會自動開始錄製影像,人不在電腦前也沒問題,少數螢幕錄製軟體中有這功能的,對我來說很實用,有時候線上發表會可能跟我的其他工作衝突,沒辦法準時收看,就能利用排程錄製功能讓它自動錄下來,回來時再抽時間觀看。
對有在製作教學影片的朋友來說,影片繪圖就非常好用,錄影的同時可以在上面畫畫、標示,讓觀看者更清楚知道你在說什麼。錄完之後,除了本機外,也能直接上傳到 YouTube、Google 雲端等平台。這款還能搭配自家的 Movavi Video Editor Plus 剪輯軟體使用,可將影片輸出成 MP4, AVI, MOV, WMV, MKV 格式等。
2. Bandicam

支援作業系統:Windows
Bandicam 是一款主打輕量版的螢幕側錄軟體,功能也很豐富,錄製螢幕、網路攝影機、指定裝置都有,還提供一個特別的遊戲錄製模式。提供矩形、全螢幕、跟隨滑鼠三種模式,也有預約錄製功能。不過畫面截圖比較麻煩,必須啟用錄製之後才能拍照,意味著如果平常你截圖需求比較多,那就不太推薦這款。操作介面也複雜一點。
3. OBS

支援作業系統:Windows、Mac、Linux
OBS 應該很多人都聽過,一款開源直播與側錄軟體,雖然開源,但功能設定超級多,不推薦給新手,因為錄影影像操作不是那麼簡單,它是透過建立來源裝置的方式,不是手動框錄影範圍、或選擇視窗之類,你需要操作多項設置,新手可能會搞得霧煞煞,如果你不需要太多功能,那就建議挑別款。
嚴格來說這款比較多人使用它的直播串流功能,直播的同時也能錄製畫面、音樂,又支援絕大多數主流平台,像是 YouTube、Twitch 等。
4. Screencast-o-Matic

支援作業系統:Windows、Mac
跟其他螢幕軟體比較不同,Screencast-o-Matic 僅專注在螢幕錄影部分(桌面錄製、視訊鏡頭都行),沒有提供截圖、或其他錄製功能。操作介面算簡單,打開之後移動你要錄影的範圍,按下 REC 鍵就會開始,也提供繪製鉛筆,可以讓你一邊錄、一邊在畫面上標示。
錄製完後可選擇儲存在電腦裡,或是上傳 YouTube、Google 等雲端空間。另外這款還有提供簡易的剪輯功能,你可以直接進行修剪,也能導入字幕檔。唯一我覺得不好用地方在,它必須經由 Screencast-o-Matic 官網來啟用螢幕錄影工具,代表說一定要有網路才能用,現在也只有簡體中文。
5. oCam

支援作業系統:Windows
oCam 是免費的螢幕錄影程式,桌面錄製、截圖功能都有,也支援繁體中文。雖然免費,但操作介面設計有點陽春,感覺像是幾十年代前的產品,而且某些功能選單的顯示似乎有問題,我就碰到設定中很多選項看不太清楚,不知如何更改,操作上也常常頓一下頓一下。更重要是,它沒辦法置頂於所有視窗,使用不是那麼方便。
6. Screencastify

支援瀏覽器:Chrome、Edge
Screencastify 跟其他幾款比較不同,這是一個 Chrome 擴充功能,意味著需要用瀏覽器來啟用。好處是不用在電腦裡面安裝軟體,壞處就是使用上麻煩一點,一定要打開瀏覽器,使用時需登入你的 Google 帳號。目前不提供中文,對於英文不好的朋友會需要花多一點時間熟悉。
支援錄製螢幕、瀏覽器分頁和視訊鏡頭,沒有截圖功能。錄影時有提供鉛筆等標示工具,因此教學影片之類蠻適合,完成後會直接進入簡易的後製介面,並儲存在這工具的雲端空間(免費版最多 10 部),也能輸出到 YouTube 或下載至電腦裡。
7. ShareX

支援作業系統:Windows / Windows 10
ShareX 是一款功能超級強大的截圖軟體,內建錄影程式功能,不過需要搭配 ffmpeg,因此首次使用會要求下載。錄影僅提供錄製螢幕,不支援視訊鏡頭,另外也只能手動圈選要錄的範圍。錄製完的影片、圖片可直接上傳到 imgur、Flickr、Google Photos 等雲端空間,這還蠻不錯的。
不過也因為功能太多,不推薦給新手,你可能會不知怎麼開始使用。
8. Camtasia

支援作業系統:Windows、Mac
如果你不需要截圖功能,那 Camtasia 就能考慮,這款只有提供桌面錄影功能,操作簡單,沒有太多複雜功能,最多可以錄製 60FPS 影片,並支援 OBS 虛擬相機。也提供後製功能,可為影片加上動畫、旁白、音效、視覺效果等等,不過免費版錄完後會有浮水印。
9. Filmora Screen Recorder

支援作業系統:Windows、Mac
Filmora Screen Recorder 是內建在 Wondershare Filmora 軟體的螢幕錄影功能,可桌面錄影、錄製視訊鏡頭(沒有截圖功能),這款最大特色在錄完之後會直接導入到 Wondershare Filmora 專案裡,讓你直接剪輯影片,介面就跟 Premiere 有點類似,內建不少素材。不過相對操作也比較複雜,如果你只是想要錄影而已,那其他軟體會比較推薦。
10. My Screen Recorder Pro

支援作業系統:Windows / Windows 10
My Screen Recorder Pro 是一款內建轉檔功能的螢幕錄影軟體(可轉成 AVI、WMV、Webm 或 EXE 格式),目前還不支援中文,功能相當豐富,錄影時除了有凸顯滑鼠移動和點擊的功能之外,也能繪製畫面,以及使用放大、縮小,讓觀看者更清楚知道你在講解什麼地方。另外還有排程自動錄製、剪輯後製、上傳等實用功能。操作上稍嫌複雜一點,特別是沒中文,會需要花多一點時間熟悉。
總結
以上就是目前最好用的螢幕錄影軟體,至於該如何使用,每一款都不太一樣,你可以下載試用看看,我們最推薦 Movavi Screen Recorder 這款。
◤開學季推薦 筆電限時下殺◢
返校日3C首選清單 最高回饋8千
最新筆電降價都藏這 各品牌激省款
網友最愛ASUS筆電 最高現折5千
鍵盤/滑鼠/繪圖板 熱售榜只要$99起
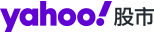
 Yahoo奇摩財經
Yahoo奇摩財經 