錄電腦、手機螢幕何必捨近求遠?內建 QuickTime 輕鬆幫你搞定!
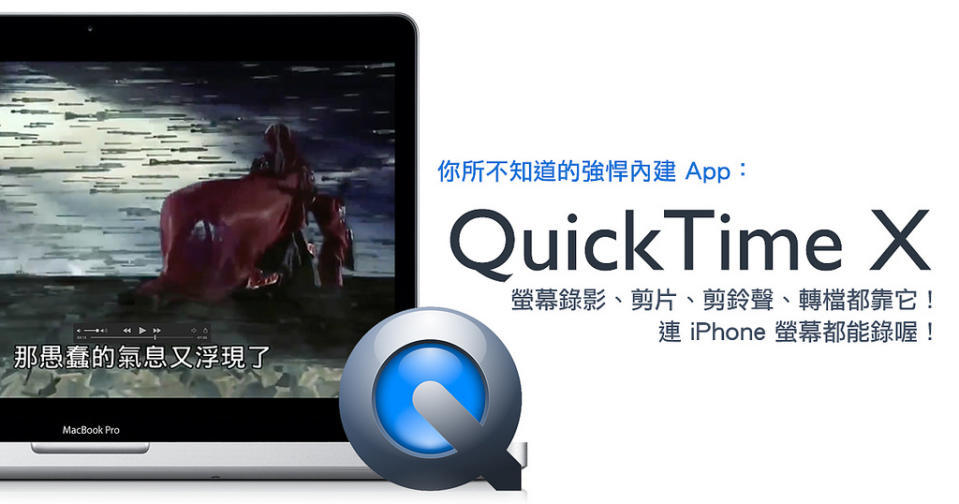
話說在 Mac OSX、iOS 裡面內建的 App 可謂臥虎藏龍,尤其是在 OS X 裡面內建的 App 更是個個身手不凡(除了西洋棋遊戲之外,但其實他內建聲控下棋,在十年前也是很威的)。所以在這個蘋果急診室裡面我決定弄個小小單元,專門介紹這些被人遺忘、忽略的隱藏版強者!
為什麼我今天要先介紹 QuickTime X 呢?一來它是 OS X 內建 App 中的元老級成員、二來則是因為他擁有很多人常常捨近求遠的重要功能:螢幕錄製。在更新到 Yosemite 10.10 之後,Quicktime 更能直接透過 USB 把手機螢幕畫面送到電腦螢幕上顯示並支援手機操作錄影,如此強悍的功能,我們怎能忽略他呢?
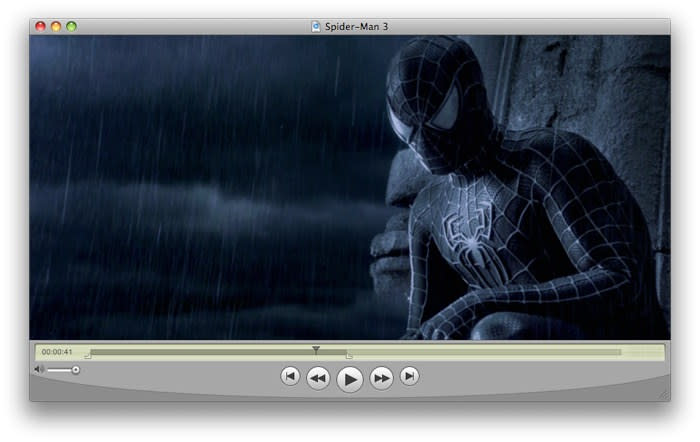
對於 Quicktime,我想不論是老 Mac 用戶或是 Windows iTunes 用戶都不會感到陌生:前者對這個要付錢才能全螢幕的內建播放程式又愛又恨;後者則對這個必須跟 iTunes 一起安裝的垃圾雞肋無用程式感到憤恨。
等等,要付錢才能全螢幕?
是的,從以前開始蘋果就是一家很惡劣聰明的公司,常常內建一些軟體給你半套功能,然後剩下功能就要付費解鎖才能使用,就像現在 PlayStation 遊戲要額外付費才能讓女角色穿性感爆乳裝一樣惡劣聰明。什麼全螢幕啦、輸出影片啦等等通通都要付錢才能使用,更惡劣的是舊版 Quicktime 可以免費剪片,但是剪完輸出要付費才可以 ...
請問這哪招?
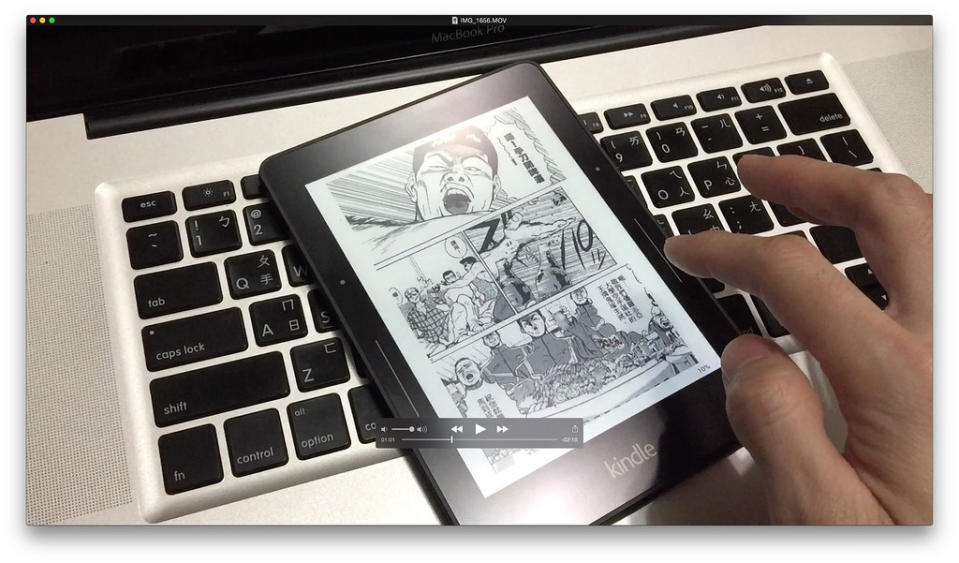
但很不幸的,過去在電腦性能低落(以今天的眼光來看)的時代,QuickTime 不僅是 .mov 格式的唯一解、更是 Mac 上最穩定的影片播放程式,逼得你不得不使用它來工作或是看課本教學影片(以前很多課本附贈的影片都是 .mov 格式)。
不過隨著電腦效能與 Mac 播放器的演進,QuickTime 的存在必要性越來越低落,低到甚至一堆 Mac 新手根本不知道電腦裡有這麼樣的一個程式!(是說很多 iPhone 用戶也不認識 iTunes 就是了)因此蘋果一思又思再思,三思之後決定幫 QuickTime 換件很潮的衣服(如上圖的極簡風格)、搭載更潮的性能(最早的 Mac 硬體顯卡解碼影片播放器),然後再跟所有其他的 Mac App 一樣:變成免費。
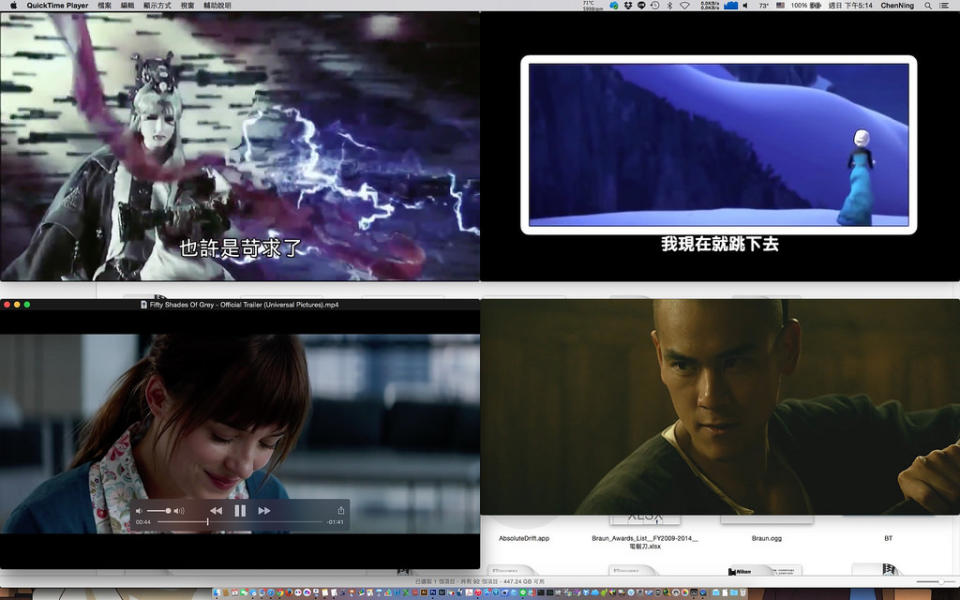
說起來好像 QuickTime 一無是處,但實際上在過去(大約八年前)QuickTime 可說是超級開外掛的播放程式,因為它能一次開啟一大堆影片並且像電視牆一樣同時播放,這在我大一時可是大大震撼了同寢室的學長,滿足了他一次看九部 _ 片當 _ 片評論家的偉大夢想!另外 QuickTime 能直接穩定的播放影片剪輯格式 ProRes 422 並進行粗略剪輯,大大方便剪影片的工作流程。

另外,QuickTime 支援滑鼠滾輪「格放」影片,也就是能利用滑鼠滾輪直接在 1 秒 n 格的影片中「一格一格」的前進後退觀看,就算你想要慢動作播放 Elsa 起厝 Show 也是沒有問題的!這對於想要在電影中觀看每一格畫面細節(我超愛看日本動畫電影的場景細節!)、或是尋找影片剪輯點的使用者來說都很方便。
不過再怎麼方便,不會用也是枉然 ... 下面我照慣例直接把功能條列解說,請大家自行取用你需要的內容!
--
影片轉檔、壓縮,標準 H.264 格式支援所有智慧型手機、電視棒、電視盒!
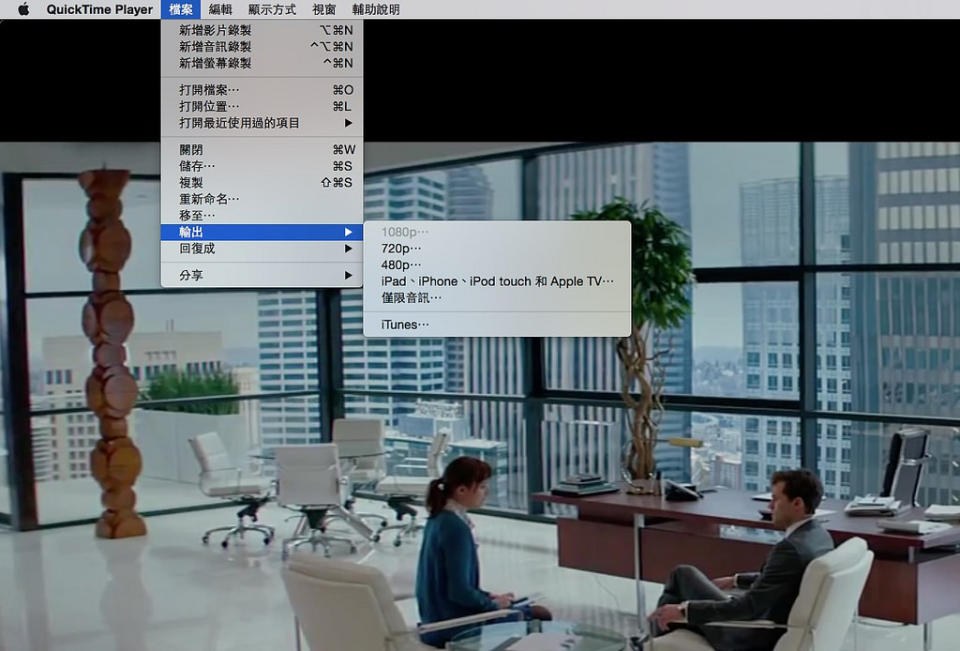
QuickTime 其實一直都支援 H.264 這個智慧型手機、電視棒等器材一定支援的影片格式,而這恰巧也就是許多 iPhone 使用者所面臨的問題:要怎麼轉影片才能讓 iPhone 播放?答案就是使用 QuickTime 直接輸出就可以搞定啦!只是很不幸的,QuickTime 只支援「它能開啟」的影片格式轉檔,而 QuickTime 支援格式卻少得可憐,因此此功能純屬雞肋。
不過別這樣就放棄它!QuickTime 可以藉由安裝「Perian」這個老牌外掛來增加 .avi 等格式的支援,因此如果你懶得再去買那些要錢的付費軟體,試試 Perian + QuickTime 也是不錯的選擇。
--
快速剪輯、串接、編輯影片
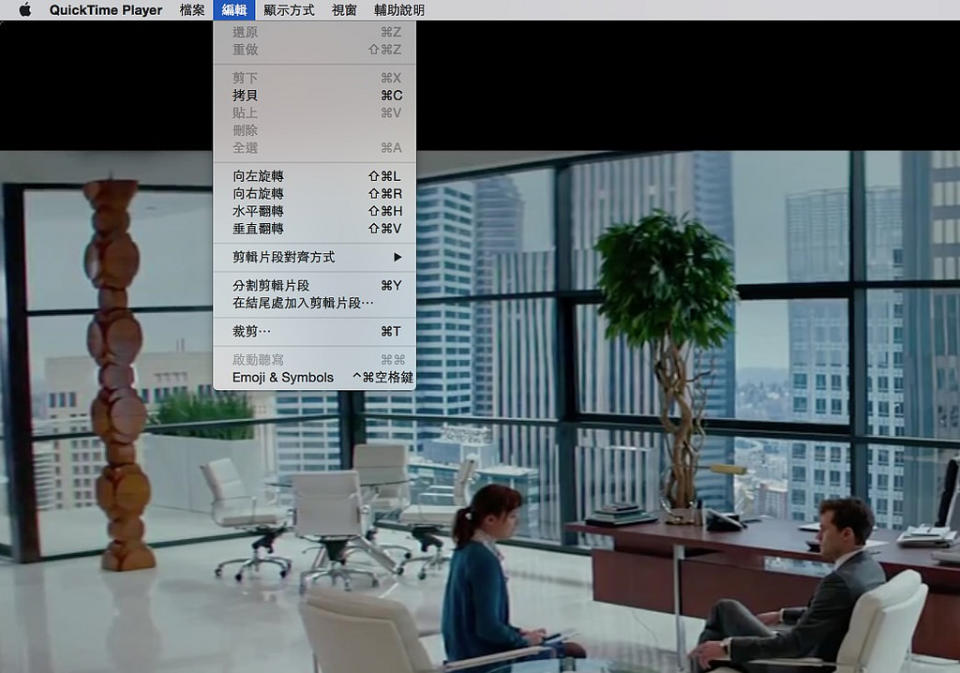
QuickTime 從改版前就支援快速剪片、串接的功能,你可以直接把影片切到你想要剩下的片段、也可以在片段後面添加你想要的影片片段,對於不需要繁複剪輯影片的需求來說,QuickTime 啟動快速的特性實在是使用者的救星。
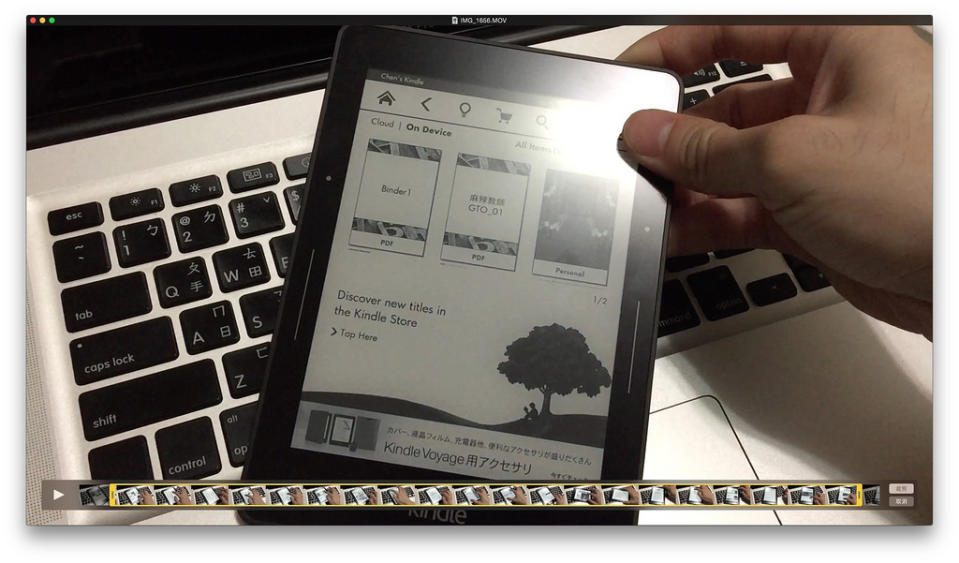
例如上圖這個我昨天分享的 Kindle 操作影片,我就可以用 QuickTime 來將影片前、後的準備工作片段給刪掉,不需要特地為了這麼簡單的工作去開啟囉唆的 Final Cut(Mac 上的專業剪片軟體)。
順便提一下,這個剪片功能其實在 iPhone 上也能做到,直接在「相片」裡面打開你拍好的影片並直接拖動影片上方的捲軸,就可以用跟上圖差不多的介面來剪接影片了,非常方便!
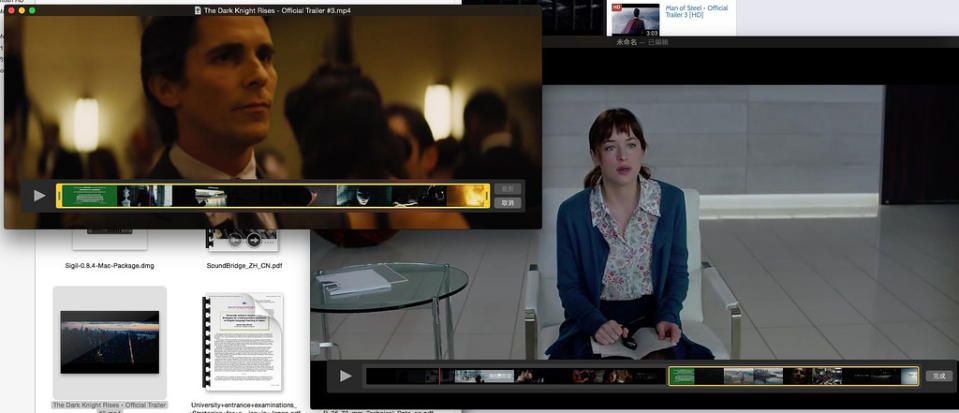
至於這個剪片功能可以做到什麼程度呢?其實 QuickTime 的剪片功能很陽春,只支援「把影片剪短」跟「在影片後面加上其他影片」兩種。不過光是這兩種再搭配「把剪好的影片片段輸出成一小段一小段的功能,就能自己快速剪輯出像是最近很夯的「布魯斯偉恩的五十道陰影」這類惡搞影片了。
註:布魯斯偉恩就是蝙蝠俠的本名,「布魯斯偉恩的五十道陰影」是把所有格雷片段都換成蝙蝠俠的惡搞影片
--
錄製影片超簡單,何必捨近求遠找第三方 App?
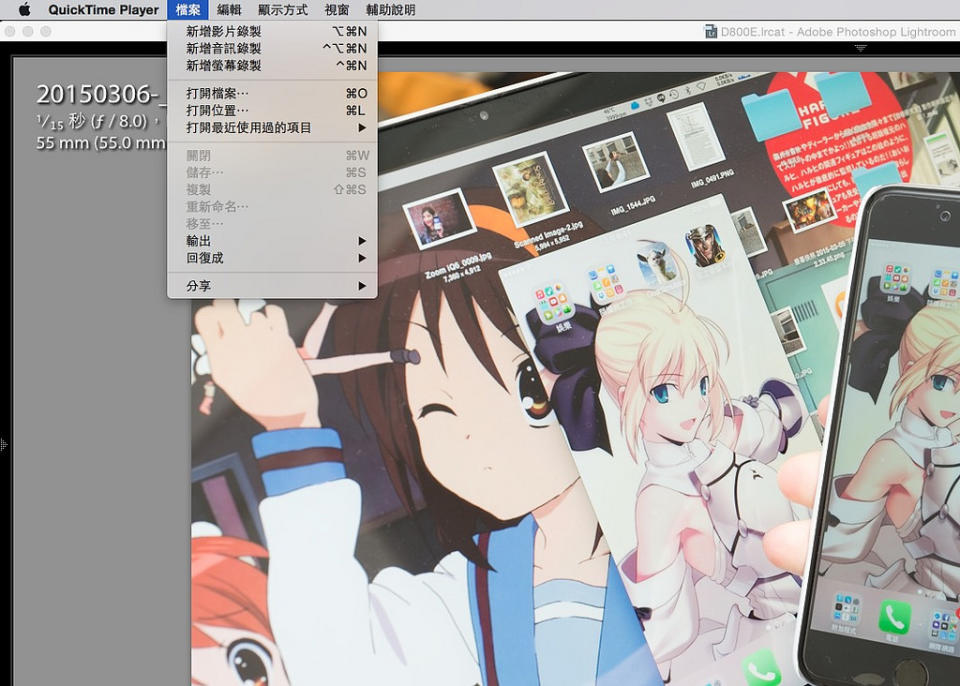
因為致力於資訊教育的推廣,常常碰到許多希望能「錄製電腦操作教學影片」的老師們。這些老師常問我一個問題:我要怎麼把電腦螢幕錄下來??每次遇到這個問題我都忍不住大喊:老師你不要捨近求遠啊(老師大多被我勸敗 Mac 了)!!在 QuickTime 眾多功能之中,最強悍也最不需要尋找第三方解決方案的功能就是螢幕錄製了,不用 QuickTime 錄螢幕,難道還要花錢買其他軟體?
要怎麼錄螢幕呢?其實很簡單,直接打開 QuickTime 並點擊左上角的「檔案」,在裡面有個「新增螢幕錄製」選項,點他就可以開啟螢幕錄製功能囉!至於上面的音訊錄製 ... 就是錄音,你可以把它當錄音機使用;影片錄製則是錄影機,用電腦內建或外接的攝影機來拍片、也可以錄製 iPhone 螢幕,等等我會介紹。
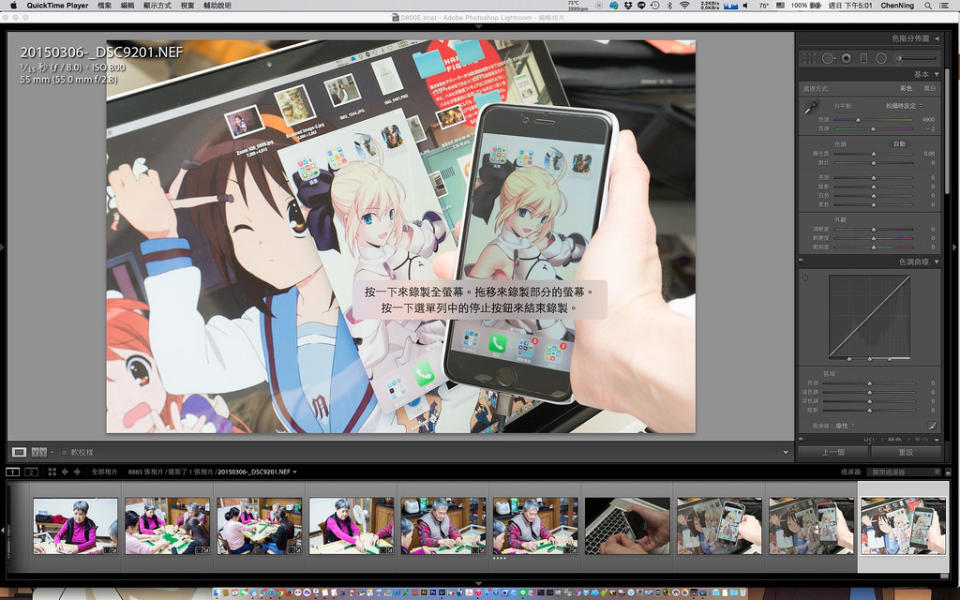
點擊螢幕錄製之後就會出現上圖的畫面,直接點擊任何螢幕位置就會開始錄影(錄整個螢幕),如果直接在螢幕上拖移就會像下圖:
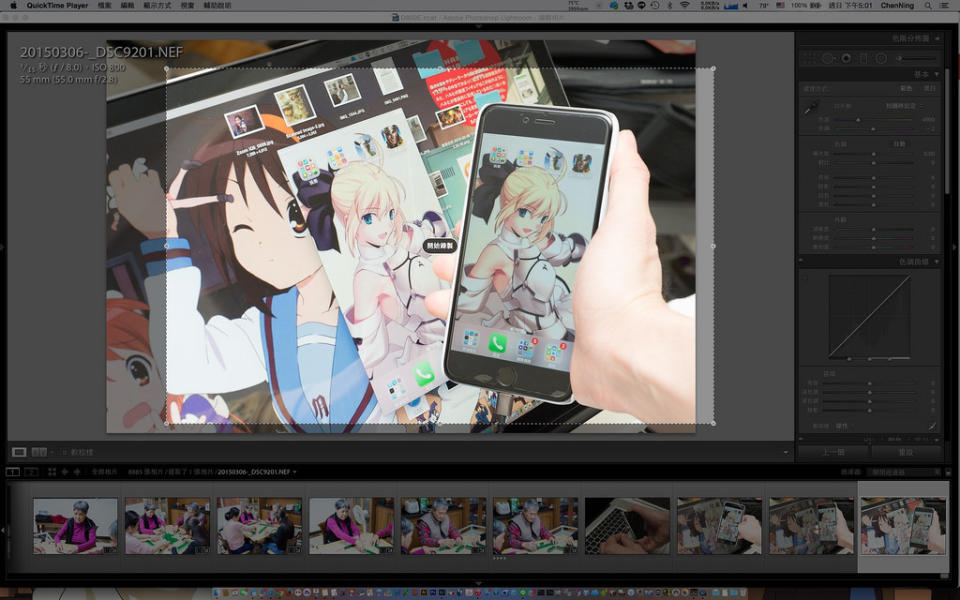
讓你只錄製螢幕的特定位置!這個功能可以讓你用來錄製螢幕的一小個區塊,像是投影片之類的東西。另外,在錄影時電腦會順便「收音」,也就是會啟動電腦麥克風來收錄你講話的聲音,因此如果想要幫你的教學配音,直接開口講話就可以了!
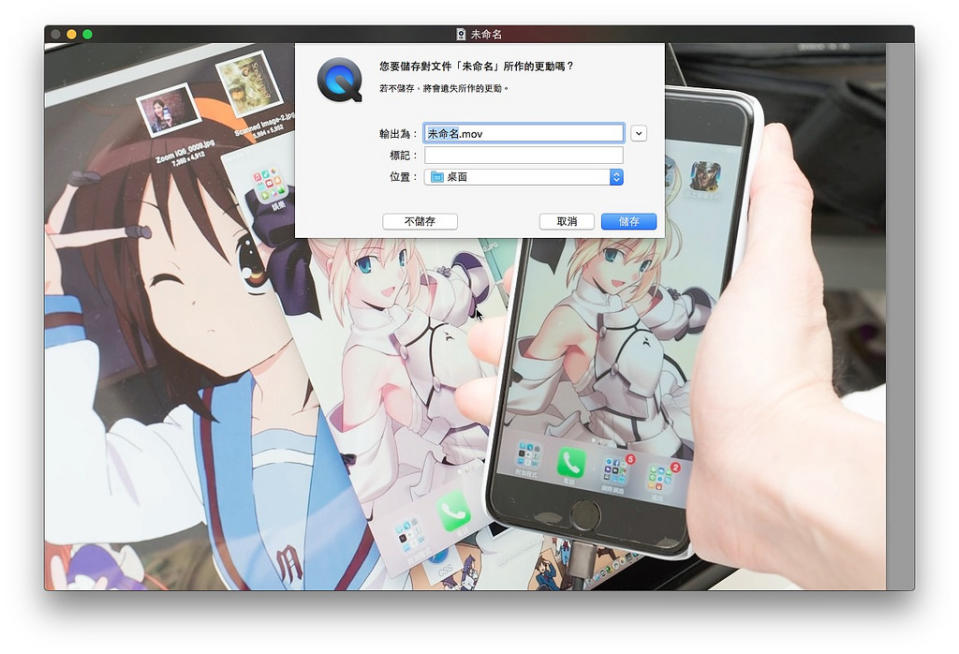
錄完之後直接按鍵盤上的「ESC」就會停止錄製影片囉!停止之後電腦會自動把剛剛錄下來的影片開啟成一個單一視窗,接下來你要儲存、或是依照前面說的影片剪輯功能進行處理,那就看你自己的需求而定了。
--
再也不需要什麼 App 或越獄 JB,一條 USB 線就能錄製 iPhone 螢幕!

去年更新到 OS X Yosemite 10.10 與 iOS 8 之後,QuickTime 就新增了一個重要功能:錄製 iDevices 的螢幕。過去我們必須透過手機越獄、或是安裝讓電腦支援 AirPlay 鏡像的軟體(例如 AirServer,要付費)才能錄製手機畫面。不過現在不用那麼麻煩啦!直接準備好一台升級到 iOS 8 的 iPhone/iPad/iPod Touch 以及一台升級到 Yosemite 10.10 的電腦、以及一條手機傳輸線就可以囉!
準備好後請先把你的 iDevices 插上電腦,並確認電腦已經讀取到他。
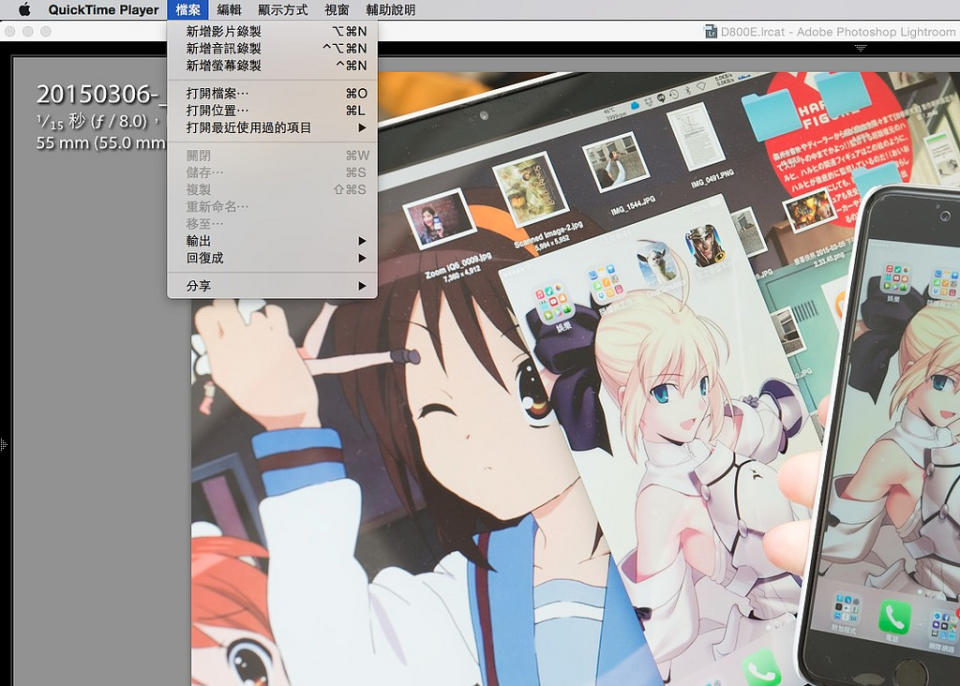
接著再點擊螢幕左上角的檔案 => 新增影片錄製。
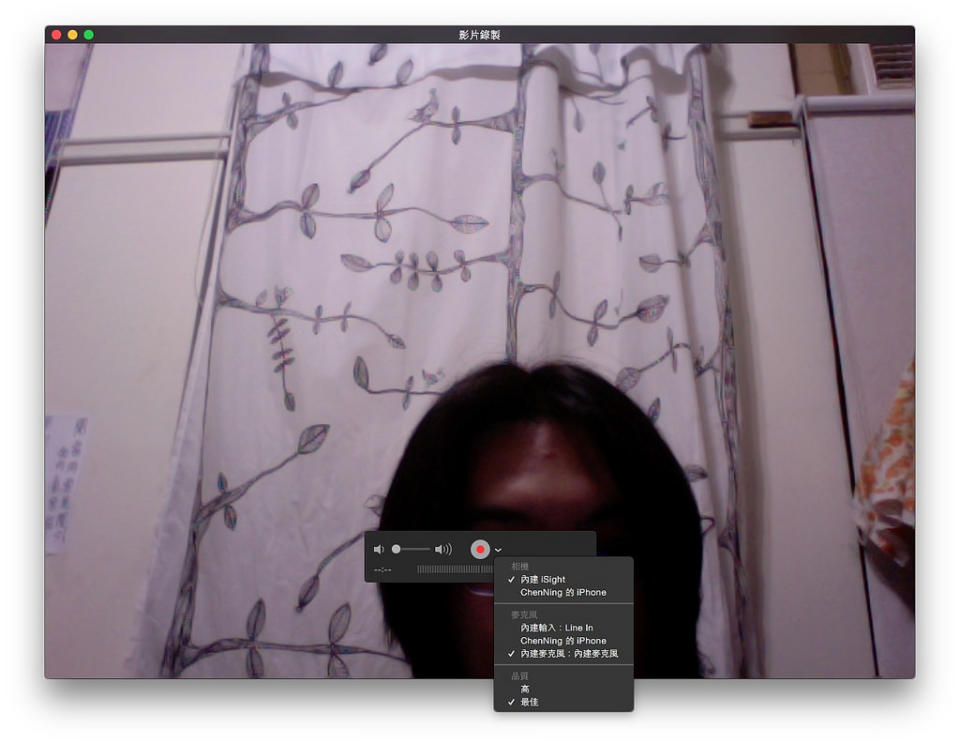
點擊之後你會先看到你自己 ... 請不用緊張,這只是透過電腦內建的攝影機拍你而已,如果你想當個網路主播可以這麼幹。不過今天要錄的是 iPhone 螢幕,因此請你先點擊中間紅色圓點旁邊的小箭頭,並把「相機」這個選項勾選在 XXXX 的 iPhone(或是 iPad)上。
至於麥克風的部分則是你要從哪邊輸入你講話的聲音,你可以選擇內建麥克風、也可以外插更高檔的麥克風,請依照你自己的喜好選擇。

接下來就 ... 有畫面囉!你的手機螢幕會直接即時傳輸到電腦上顯示,就算不按下「錄影」的紅色圓點一樣可以即時顯示,因此要拿來在課堂上向同學們演示手機功能也很方便。這個功能支援手機翻轉,因此只要你把手機翻成橫的,就會讓電腦錄製橫式的影片啦,不用擔心會出現直立的橫向遊戲畫面~
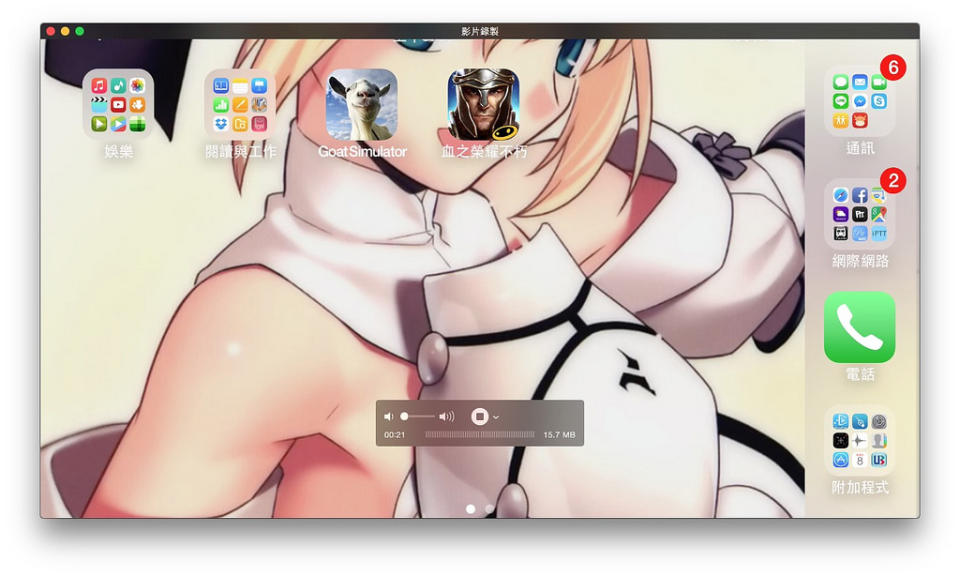
上圖:錄影畫面就是這樣,想停止錄影就直接按畫面中間的黑色正方形即可。
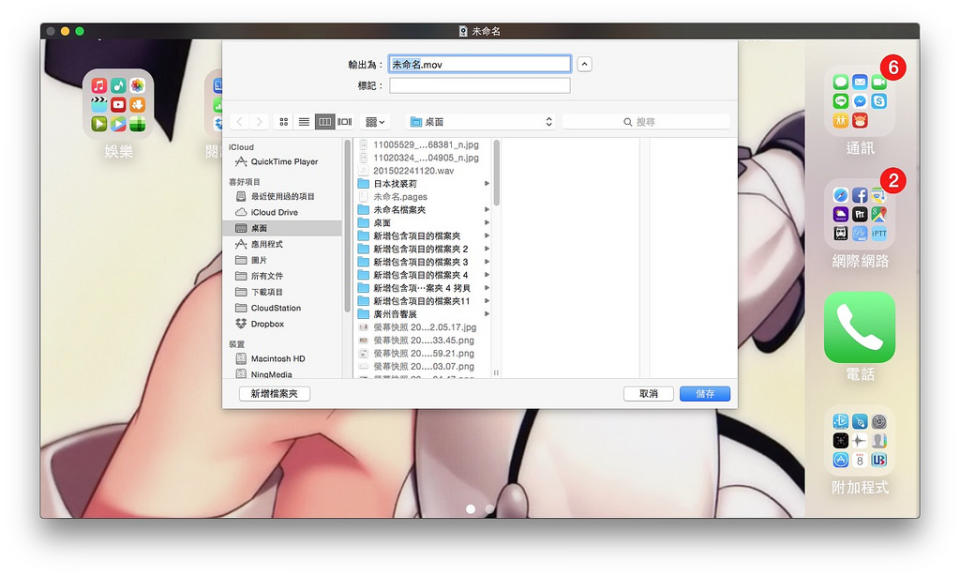
完成錄影之後,就可以存檔啦!選好你要儲存的位置,按下儲存就可以囉!
不過這裡要特別注意一下,手機錄影非常非常耗電腦資源,以我的 2009 年最頂級版本 MacBook Pro 17 吋(Core2Duo 3.06Ghz)來說,在錄製 iPhone 6 Plus 時會讓電腦 CPU 飆升到 100%,雖然電腦不會因此延遲,但卻會在手機螢幕畫面動態變大時出現顯示延遲問題,因此如果要錄製高動態畫面的教學或遊戲影片,找一台 i 系列 CPU 的 Mac 電腦會是比較好的做法。
下面是我用電腦(MacBook Pro 2011, Core i7)錄製的遊戲影片樣本,給大家做個參考囉~
--
--
作者:陳寗@癮科技
--
想學會更多 Mac 與 iPhone 的使用技巧嗎?請持續關注「蘋果急診室」!
iPhone 內建輸入不好用,但又不想安裝第三方輸入法?
[蘋果急診室] iPhone 打字一點都不難!簡單七招讓你成為 iPhone 打字高手!
覺得 iTunes 很難用?請看:
[蘋果急診室] iTunes 很難用齁~快用 iMazing 或 iTools 讓你永遠不用再為「同步」而心驚肉跳!
縮圖、轉圖都簡單的自動小助手:
[蘋果急診室] 在 Mac 裏藏了八年卻少有人使用的神奇幫手「AutoMator」,轉檔改名翻轉圖片都能一鍵搞定!
iPhone 打字一點都不難:
[蘋果急診室] iPhone 打字一點都不難!簡單七招讓你成為 iPhone 打字高手!
Mac 滑鼠很難用?快用:
[蘋果急診室] 想讓 Mac 滑鼠鍵盤更好用嗎?快用 BetterTouchTool 讓他們的功能更上一層樓吧!
想更瞭解 iCloud 請看:[蘋果急診室] iCloud 是啥?別小看它,這可是能讓你工作更有效率的好夥伴喔!(iCloud 工作應用篇)
你或許會喜歡
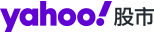
 Yahoo奇摩財經
Yahoo奇摩財經 