設定路由器通訊埠轉發,遠端 / 架站 / 裝 NAS 都超簡單!(上)

先前教大家如何設定自己的 Mac 好讓你能夠從外頭遠端操控自己的電腦(請見「[蘋果急診室] 忘記把家裡電腦的資料 ... 」),不過那篇文章其實只適用於已經瞭解「如何連回自己家裡電腦」的朋友使用,因為要真正做到能輸入 IP 就遠端自己家裡的電腦,其實還是得針對你家的網路路由器設定一番才行。
我會花兩篇文章的篇幅教大家從固定 IP、鎖定電腦 IP、再到通訊埠轉發,讓你可以從頭到尾一次搞定所有從外頭連接家中電腦的網路設定,除了遠端桌面之外,以後你要為 NAS 設定、或是想要在自己電腦上架個網站,也通通都需要使用同樣的設定才可以!
另外,由於大部分的路由器設定概念都是一樣的,因此我就不用「他牌」路由器來講解啦!既然這篇是蘋果急診室,那麼設定教學用 Airport Extreme(Airport Express 設定介面完全相同)也是很合理的事情囉~
--
想知道更多蘋果的大小事以及蘋果的使用秘訣嗎?
請幫「陳寗說科技」粉絲團按個讚:https://www.facebook.com/chenning.wowdigi
--
1. 先把你家的 IP 設定為「固定 IP」

除非你家經營網路相關產業且網路跟你家共用,否則一般來說絕大多數的使用者都是使用如中華電信光世代「非固定制」這種較為便宜的網路服務。這類相對便宜(月費不超過兩千元)的網路通常只會提供一組固定的 IP 給你使用,其他的 IP 則會每隔一段時間由網路供應商那邊重新配發。
因此如果你的 IP 不是固定的,你每次從外頭連回家就都得重新查詢 IP 位置,那就非常麻煩啦!
好在非固定制網路服務都還是會提供一組免費的固定 IP 讓你使用,設定使用方法依照你家網路供應商不同而有不同,例如中華電信就只要在上網帳號裡面加上「ip.」(見上圖說明)就能取得固定 IP。如果你用的是其他家的網路服務,請直接洽詢你家網路服務公司的客服。

這裡要提醒一下,目前中華電信光世代有提供 100M/100M 以上的雙向高速服務,但是如果你是想要自己架個網站、或是裝個 NAS 自建雲端,那麼請千萬不要一看到 100M/100M 只要 1299 元就衝了!
因為中華電信為了保障固定制光世代的價位(大約是非固定制的兩倍價格),因此上傳 100M 以上的網路都不提供免費的固定 IP,也就是說只有 100M/40M 以下的網路才有固定 IP 可用,想要更快的上傳速度就只能安裝固定制囉!當然,沒有固定 IP 你還是可以用 DDNS 一類的網路服務來處理 IP 位置問題,但那就有點麻煩了,我這裡就不多做解說了,以後有機會再說吧!

搞清楚固定 IP 的設定方法(還是不清楚請洽網路服務公司客服)之後,就可以開始設定我們的網路路由器啦!這裡我假設所有看蘋果急診室的人都是果粉、也都用了蘋果的無線路由器,因此我就直接用 Airport Extreme 來示範囉~不過其實這些設定的概念都大同小異,不同家的路由器也只是介面長得不一樣而已,所以搞清楚概念之後要設定都還是很簡單的。
開始設定時請點選你的路由器圖案(請點最靠近地球圖案的那台),然後點擊「編輯」。第一次點擊編輯會需要輸入路由器密碼,如果你沒有密碼 ... 那請你去跟有密碼的人索取,問我我也是不知道的!

首先你必須把路由器聯外網路的 IP 改成固定 IP,上圖是中華電信的設定方式,也就是直接在帳號名稱後綴的那串開頭加上「ip.」。改好設定並點擊右下角的「更新」之後,路由器會需要幾分鐘的時間來重新連線,等重新連線之後你會看到你的對外 IP 位置改變了,而那串 IP 以後就是你的固定 IP 啦!除非網路公司有異動、或是你家網路有做變動,否則基本上這個 IP 就不會再做改變了,你可以直接把它抄下來記好。
如果以後忘記了也沒關係,再重新登入你的路由器就可以看到了,所以忘了也不用太緊張。

比較需要注意的是如果你發現你的對外網路連線如上圖這樣顯示為「DHCP」且 IP 位置是 192.168 或 10.0 開頭,那就表示你這台路由器的對外網路是連在另一台路由器上,那麼你除了在這台路由器上設定你的通訊埠轉址之外,也需要再從真正聯外網路的那台路由器去設定通訊埠轉址,這樣設定就很複雜了,如果你一直搞不定 ... 那麼不妨找對網路熟悉的朋友、或是直接付錢給專業的人來處理,會比較單純一些。

把聯外固定 IP 搞定之後,我們接下來要先在路由器中綁定我們準備要遠端的主機、或是要用來建立雲端 / 網頁的主機,讓該主機不管經過多少次開機,路由器都會配發同樣的區網 IP 給同一台主機。這樣做的好處是能避免你在設定好通訊埠轉址之後,結果下一次主機重開機時被配發不同的 IP,導致你必須重新設定通訊埠轉址。因此直接用 MAC 位址(電腦的網路卡唯一位置,有很多張網路卡就會有很多個位置)來讓路由器綁定 IP,是最直接避免發生這種麻煩的好方法。
在設定之前,你必須先知道你電腦的網路卡 MAC 位址。在 OS X 上,你必須點擊螢幕左上角的蘋果圖案並點選「系統偏好設定」,接著在點擊網路 => 乙太網路(如果是無線網路就選 Wi-Fi)=> 進階,點好之後再進入下一個步驟。
註:這裡的「MAC」並不是蘋果電腦的 Mac,而是 Media Access Control 的縮寫,用來標示同一網路中的唯一網卡位址,同一網路中的每一張網路卡(包括 Wi-Fi)都會有獨一無二的 MAC 位址

接下來,再回到路由器的設定畫面,點擊「網路」(他排路由器可能會寫「區域網路」)並找到「DHCP 保留」這個區塊,找到之後點擊上圖紅色圓圈中的加號按鈕。以上圖的 Airport Extreme 設定畫面來說,這個頁面同時可以設定區網 IP 綁定、通訊埠轉址、以及連線權限控制等等,他牌的路由器可能會藏在不同的頁面位置裡,如果你在區域網路頁面中找不到,就請你再多找一下、或是直接看說明書吧!

接下來你必須先從剛剛開啟的電腦網路設定(就是剛剛點選「進階」之後的畫面)中,點選最右邊的硬體,並找到裡面的「MAC 位址」,後面會有一串 xx:xx:xx:xx:xx:xx 共十二位數的英文+數字字串,請把這串文字直接用滑鼠框選複製並右鍵拷貝,再到路由器設定頁面裡把字串貼上,並把描述(用來讓你自己記得是哪台電腦的標注)以及你希望指定的 IP 位址給填上,按下儲存並點擊右下角的「更新」讓路由器儲存設定並重新啟動,這樣就完成 IP 綁定了!
之後不管你任意重開電腦主機、或是路由器,最後網路連上之後都還是會獲得同樣的區網 IP,就不用擔心會發生需要重新設定的慘劇啦!接下來就可以開始設定通訊埠轉址囉~
註:OS X 無論乙太網路或無線網路,都能在系統偏好設定 => 網路 => XX 網路 => 硬體中找到 MAC 位址;至於 NAS 等機器,則通常會用貼紙標注在機器底部、或背面上,請你自己稍微找一下囉!
--
想知道更多蘋果的大小事以及蘋果的使用秘訣嗎?
請幫「陳寗說科技」粉絲團按個讚:https://www.facebook.com/chenning.wowdigi
--
作者:陳寗@癮科技
--
格式化你的硬碟:
[蘋果急診室] 新買的隨身碟 / 記憶卡讀不到?簡單兩招讓你在 Mac 上無痛使用隨身碟與記憶卡!
學習使用 Mac:
[蘋果急診室] Mac 電腦入門特輯:蘋果電腦究竟要如何安裝、移除程式呢?
[蘋果急診室] Mac 電腦入門特輯:善用 Mission Control,再也沒有找不到的視窗!
[蘋果急診室] Mac 電腦入門特輯:關視窗不等於關程式?新手必看「Mac 視窗管理邏輯」
[蘋果急診室] Mac 電腦入門特輯:檔案管理大不同!(一)Finder 基礎操作與檔案結構
[蘋果急診室] Mac 電腦入門特輯:檔案管理大不同!(二)成爲 Finder 大師!
[蘋果急診室] Mac 電腦入門特輯:檔案管理大不同!(三)讓你更檢視 / 預覽檔案更容易
[蘋果急診室] Mac 電腦入門特輯:檔案管理大不同!(四)更精通 Finder!
--
現在我的「攝影小教室」專欄有線上課程可以看囉!只要半價二十五美元,就可以一次購買終身學習!

比起我的攝影小教室,這堂課程多了影音說明、實例示範等內容,如果你認為講師講解會比看文字更容易學習,那你也不需要花大錢去上什麼 Lightroom 一日實戰班了!直接購買我的教學課程,以後隨時想要複習也都可以再看一次、Lightroom 有重大更新的時候我也會再放上新的教學讓買過的人免費觀看,超划算的喔!想知道更多詳情請見我先前寫的課程說明文,優惠連結也在裡面~
首支「攝影小教室」線上課程上線囉~只要半價 25 美元,你就能輕鬆學會正確修圖觀念與 Lightroom 操作技巧喔!:https://www.cool3c.com/article/101106
--
你或許會喜歡
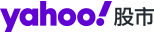
 Yahoo奇摩財經
Yahoo奇摩財經 